Main Window
BiggerPicture is a single-window application that allows you to open multiple files and configure enlargement options individually for each image.
Enlargement Options
Target Size
You can enlarge images via three methods: multiples, pixels, and printable — depending on how you will intend to use the resulting image.
Multiples
Enlarge images by scaling it by a power of two. One common use is to create "2x" retina display web graphics from normal-resolution ones.
Pixels
Target a specific pixel width or height value in the enlarged image. This would be useful for making images for blog post articles when your content management system or template needs a specific width or height value. Images would be resized proportionally — if you specify a width value, the height would follow and vice-versa.
Printable
See how large your image would be in real-world dimensions (centimeters or inches) when it is printed. This option allows you to set the image's print resolution in dots-per-inch (dpi). This dpi value is used both to calculate the real-world sizes and also gets written into the resulting file. Typically you would use this method to process images to be submitted to photo printers or professional printing agencies.
Style
Inform BiggerPicture of the type of the source image. This would select the artificial intelligence algorithm used to increase the image’s resolution.
- Artwork — select this if the image consists of primarily line drawings, flat colors, or light gradients.
- Photo — select this when the image originally came from a real-world camera or a photo-realistic digital painting.
Noise Reduction
If your image has noticeable JPEG compression artifacts, select how much noise reduction that you want. Typically this would be low unless the image is highly compressed.
JPEG compression artifacts typically show as “ringing” or “halo specs” around objects that are highly contrasting with its backgrounds. These are more prominent when the original image was saved with a higher compression setting.
Sharing
BiggerPicture supports sharing images to social media or other applications in your mac. Images are upscaled using the current settings prior to being handed over to other applications.
Printing
When you print directly from BiggerPicture, the app will increase the image's resolution to match the size of the printed image. This would ensure the best-quality image that your printer is capable of, even when the source image is a low-resolution screenshot.
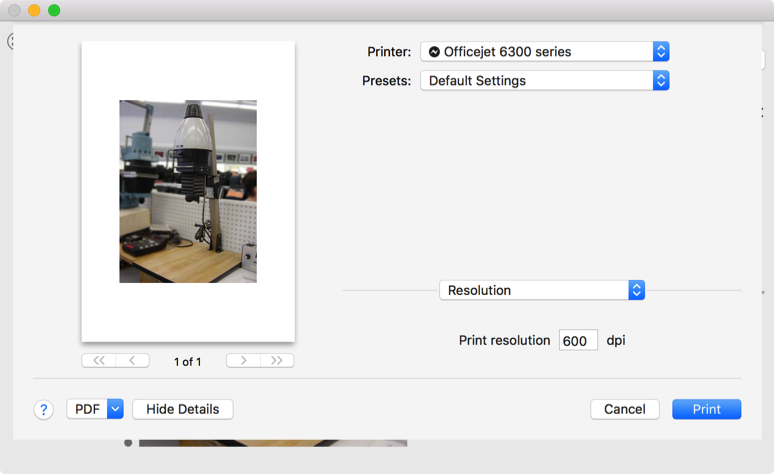
Batch Processing
Processing images could take some time to finish, from a few seconds to a few minutes, depending on the size of the image. Thus you can use BiggerPicture to open multiple images and then enhance all of them in one go.
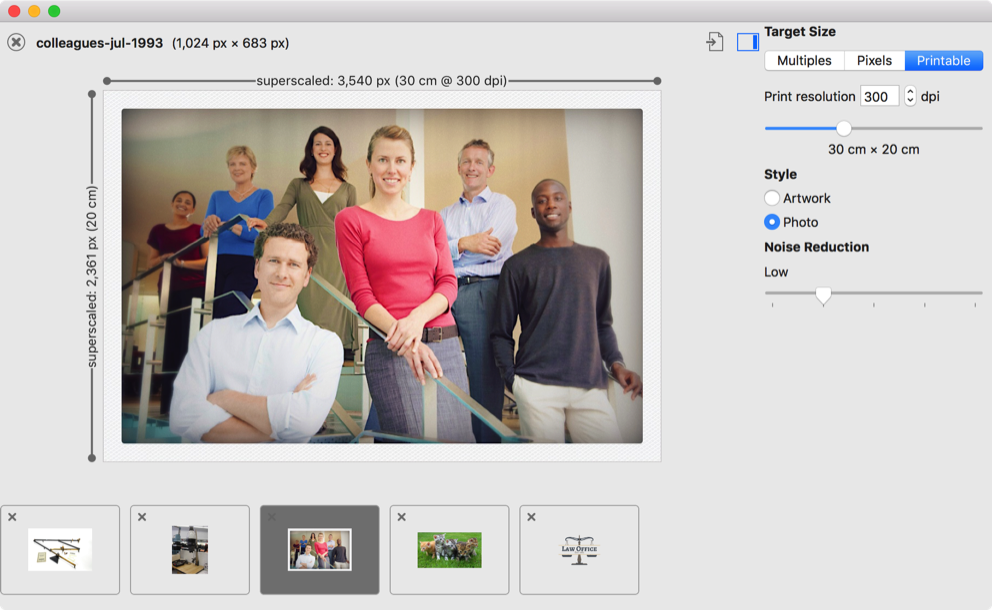
When you open more than one image, a scrollable thumbnail of images shows up in the bottom area of the window. Clicking on a thumbnail image focuses editing on the image and presents the enlargement options specific for that image.
Having multiple files open provides you the option to process all of them as a batch and save the results to a single folder. BiggerPicture will then queue all images for processing in parallel. During processing, BiggerPicture will show a "status window" reflecting its progress of rendering each image. Images saved this way will save in the same format as its source image — JPEG to JPEG and PNG to PNG.
Dark Mode
BiggerPicture has a "dark mode" — gray text on black background — if you need to focus on your image more. This mode is available from macOS High Sierra (10.13).
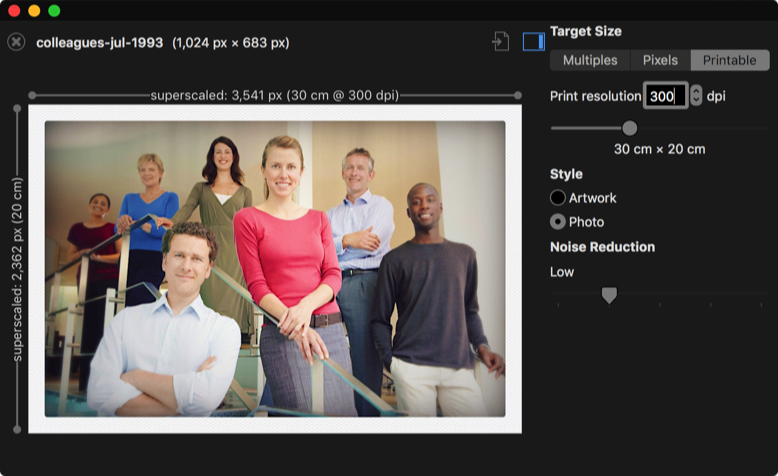
Photos Extension
BiggerPicture provides a SuperResolution plugin to the macOS built-in Photos app. With it you can enhance images in your Photos library without leaving the app. This Photos Extension provides the same options to process images as the main application. However you can process only one photo at a time and the result would be saved in your Photos library.
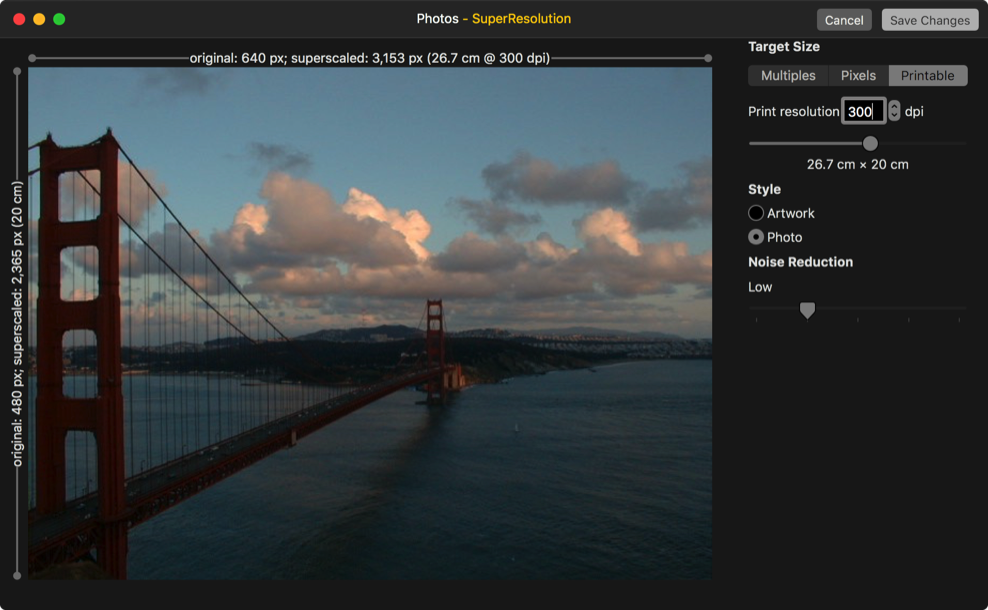
Some benefits of using the Photos extension instead of the main BiggerPicture are:
- You don't need to manage multiple copies of an image as Photos will do it for you (and keep the original unedited version intact).
- You retain your Photos' metadata — keywords, folders, albums, location information, etc.
- You don't need to export photos out of your library and import them back in.
In short, if you already have the original image inside your Photos library, you should use the Photos extension. Use the main BiggerPicture app for downloaded images or other "loose" files that you manage yourself.
 BiggerPicture
BiggerPicture